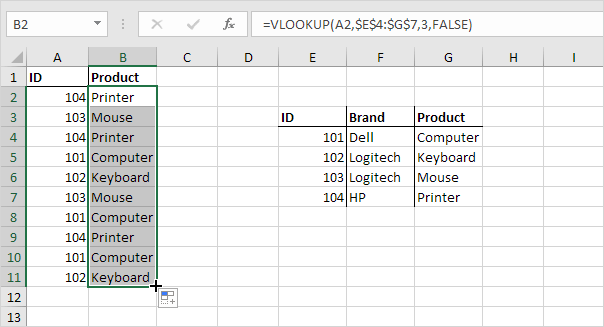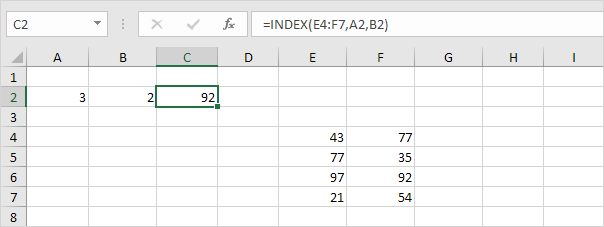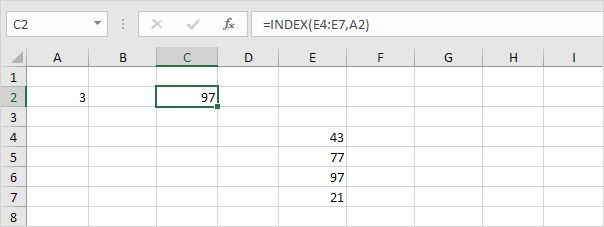Happy holidays and how time flies....!
The past one month has been full of mixed feelings and reactions, from Sambogate to the recent Lagos drunk policeman, Stephen James who on Saturday 26th December, 2015 shot dead three male customers at a hotel in the Ketu area of Lagos State; Taiwo and Kehinde Oyesunle and their friend Jeje. A very unfortunate incident but I pray that the good Lord console their aged mother (75 years) and also protect and guide the rest of us as we move around preparing for the new year.
It has been a wonderful year, full of promises at the beginning, many fulfilled and many untouched as we read and most of these promises are now being carried over into the new year. Let me crave your indulgence to say that all hopes are not lost and in summary, permit me to also add that "He who is tired of learning, is tired of life"
I would like to wrap up our session for 2015 with this piece, which helps you locate the maximum data/ figure or information in a dataset. With KPIs being drawn at the end of the year to measure performances across board, a simple approach of a bank in showing appreciation to her customers might be to reward the highest deposit customer(s) for the year 2015. This sounds much of a possibility than rewarding the "highest withdrawal customer(s) for the year 2015, so let's walk down with this example.
Using FCMB for example, with branches nationwide and customers in different segments i.e Business Banking, Corporate Banking, HNI and all that, "my bank and I" can decide to reward the highest deposit customer for each of these segments. Simply put, a long list of customers running into hundreds of thousands (if not millions) would have to be queried or searched to have the highest customer with total deposit.
One can easily sort the list by Customer name and Amount (assuming we have a summed total of all transactions by customer) but a faster way to save some key strokes is using the "MAX" function in excel.
The MAX function above simple returns the maximum figure in the column. Please remember our assumption is that we are dealing with hundreds of thousands of customers and to quickly add this before you start doubting if excel can hold a banks full customer data, 2013 version of excel has over 16k + columns and about 1, 048, 567 rows per worksheet and there are 255 worksheet in a single workbook, uhm, now you believe! Adding INDEX/MATCH to this formula will also return the name of the customer as you may wish.
It could also be that the bank wants to reward more than one customer, (say the 5 highest) here the RANK function comes helpful. Whilst I developed an Excel Result computation sheet for my Alma mata, I used the MAX and RANK functions to identify the distinction student with the highest score and also ranked them accordingly.
Join me from January 4th, 2016 as we discuss more on this but before then, I thank everyone who has made this year a success. To all my readers and co-learners, contributors and gurus, I say a big thank you and wish us all an Exce-lent 2016!
Remain Excel-lent!
Sorinola Oladapo
07014282477, 07062932708